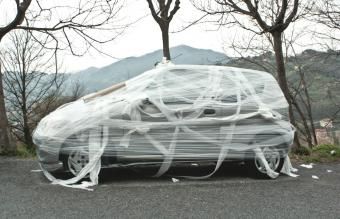Ақысыз Wi-Fi ұсынатын қоғамдық және бөлшек сауда орындары көбейген сайын, қосылуға әрдайым мүмкіндік бар. Смартфон иелерінің көңілін қалдыратын мәселелердің бірі - Wi-Fi-ға сәтті қосылу мүмкіндігі. Телефонды Wi-Fi-ға қосуда қиындықтар туындаса, осы сегіз қадамның бірі мәселені шешуі керек. Алғашқы қадамды бастаңыз және басқалары арқылы онлайн болғанға дейін жүріңіз!
әңгімені мәтін бойынша жалғастыру үшін қоятын сұрақтар
1. Желінің дұрыс жұмыс жасайтындығына көз жеткізіңіз
Телефонға заттарды жөндеуге тырыспас бұрын, маршрутизатор мен сымсыз желі жұмыс істеп тұрғанына көз жеткізіңіз. Желіні сынаудың ең жақсы әдісі - сымсыз құрылғының желіге мүлдем қосылуын қамтамасыз ету. Достардың қосыла алатынын көріңіз немесе жақын жерде тұрған біреудің қосыла алатынын сұраңыз. Егер бірнеше құрылғылар желіге қосыла алмаса, маршрутизаторда немесе интернет қызметінде ақау болуы мүмкін. Сондай-ақ, телефоныңызда тұрақты Wi-Fi сигналы бар екеніне көз жеткізіңіз.
Ұқсас мақалалар- Телефондағы құпия кодты ұмытып қалсаңыз не істеу керек
- Ұшақ телефонында ұшақ режимі деген не және ол неге қолданылады?
- Ұялы телефондарды пайдаланып Интернетке сымсыз қосылу
2. Телефонның Wi-Fi антеннасы қосулы екеніне көз жеткізіңіз
Телефон қиындық тудырғанда, кейде ұсақ-түйектер назардан тыс қалады. Ақаулықтарды жою туралы кеңейтілген нұсқаулыққа кіріспес бұрын, телефонның Wi-Fi антеннасы қосылғанына көз жеткізіңіз. Сонымен қатар, Wi-Fi антеннасын өшіріп, қайта қосу қосылым мәселелерін шеше алады. Wi-Fi қосу / өшіру түймесі көптеген смартфондардың Параметрлер> Wi-Fi бөлімінде орналасқан. Егер сіз болсаңызWi-Fi желісіне ұшақта қосылужәне сіз Ұшақ режимін қосқан болсаңыз, сізге Wi-Fi антеннасын қайта қосу қажет болады. Ұшақ режиміне кіру әдепкі бойынша Wi-Fi антеннасын өшіреді.

3. Желі атауын тексеріңіз
Әрдайым қосылатын желінің атауын қажетті желінің атауымен салыстырыңыз. Тұрғын үй кешендерінде немесе қоғамдық орындарда бірнеше саусақ Wi-Fi желілері болуы сирек емес. Желілердің бұл түрлерінде жиі 'ISP-WiFi-123' және 'ISP-WiFi-132' сияқты әдепкі атаулар қалдырылады, сондықтан оларды ажырату қиынға соғады. Қате желіге қосылудың екі жалпы белгілері - сіз күткен кезде пайда болатын құпия сөз немесе сіз енгізген пароль дұрыс, бірақ қабылданбаған.
4. Wi-Fi құпия сөзін екі рет тексеріңіз
Құпия сөзді қайта-қайта оқып, енгізу кереметтерге әкеледі. Құпия сөздің дұрыстығын тексеріңіз немесе консьержде немесе қызметкерде екі рет тексеріңізWi-Fi қонақүйіне қосылунемесе бөлшек сауда дүкеніндегі Wi-Fi. Бас және кіші әріптердің таңбаларын қолдануға ерекше назар аударыңыз. Көптеген смартфондарда сіз пароль өрісіне енгізілген ең соңғы таңбаны көре аласыз. Асықпаңыз және парольді енгізген кезде оны таңба бойынша тексеріңіз.

5. Экранның ашылуын тексеріңіз
Экрандар, кейде портал экрандары деп те аталады, жалпыға ортақ Wi-Fi желілерінің, әсіресе мейрамханаларда, кафелерде және қонақ үйлерде қолданылатын мүмкіндіктері. Экранның экрандары пайдаланушыларға жалпыға қол жетімді Wi-Fi желісін пайдалану шарттары мен талаптарын қабылдауға шақырады немесе олар пайдаланушы аты мен пароль сұрайды.
Жалпыға қол жетімді Wi-Fi желісіне қосылу кезінде экран жақын жерде қол жетімділер тізімінен желіні таңдағаннан кейін ашылуы мүмкін. Алайда, егер сіз Параметрлер қолданбасынан жылдам жылжып кетсеңіз, экранда пайда болатын уақыт болмайды және байланыс тоқтатылады. Жалпыға қол жетімді Wi-Fi желісіне қосқаннан кейін, бірнеше секунд күтіңіз, экранда ашылып, шарттарды қабылдауды немесе жүйеге кіруді сұрайды.
Сонымен қатар, кейде экрандағы экран тек Safari немесе Chrome сияқты телефонның интернет-шолғышында ашылады. Егер шашырау экраны тек шолғышта пайда болса, экранда шолғыш көрініп, аяқталғанша, Facebook немесе Instagram сияқты басқа қосымшалар Интернетке қосыла алмайды.
6. Телефонды қайта қосыңыз
Телефонды қайта іске қосу оған таза шифр және қол жетімді Wi-Fi желілеріне қайта қосылуға мүмкіндік береді. Кейде уақытша деректер телефонның бағдарламалық жасақтамасында мәселелер туғызуы мүмкін. Телефонды қайта іске қосу бұл кэштерді уақытша мәліметтерден тазартады және операцияларды сәл тиімдірек орындауға мүмкіндік береді. Телефонды қайта қосу - көптеген мәселелер үшін ақауларды жоюдың қарапайым қадамы.
7. Жүйелік бағдарламалық жасақтаманы жаңартыңыз
Телефонның бағдарламалық жасақтамасын жаңарту қателерді түзетуге және байланыстың жақсаруына әкелуі мүмкін. Осы жүйенің көптеген жаңартулары көптеген мәселелерді шешеді, мысалы, Wi-Fi-ға қосылу сияқты мәселелер. Бағдарламалық жасақтамаңызды біраз уақыттан бері жаңартпаған болсаңыз, ол біраз уақыт алуы мүмкін.
IPhone үшін:
- Параметрлер> Жалпы> Бағдарламалық жасақтаманы жаңарту тармағына өтіңіз.
- Егер жаңарту бар болса, Жүктеу және Орнату тармағын таңдаңыз.

Android үшін:
Мәзірді таңдау осы тізімдегілерден өзгеше болуы мүмкін, бірақ экранның жалпы ағыны бірдей болады.
- Параметрлер> Құрылғы туралы тармағына өтіңіз.
- Жаңарту немесе Сымсыз жаңарту таңдаңыз.

Windows Phone үшін:
Жаңа жаңартулар пайда болған кезде Windows жүйелік бағдарламалық жасақтаманы автоматты түрде жаңартады.
8. Желіні ұмытып, қайта қосылыңыз
Егер сіз бұрын қолданған Wi-Fi желісіне қосылуда қиындықтар туындаса, желіні ұмытып, қайта қосу мәселені шешуі мүмкін. Телефон желіні «ұмытып» кеткенде, желіге қосылуға тырысқан кезде телефон қалуы мүмкін байланыстың барлық қалдықтарын жояды. Кейде hiqicup телефон Wi-Fi желісіне қосылуға тырысқанда пайда болады және телефонның қосылуына жол бермей, кез-келген қосылым әрекеті қайталанады.
Желіні ұмытып, қайта қосу үшін төменде келтірілген iPhone, Android және Windows телефондарына арналған құрылғыға қатысты нұсқауларды пайдаланыңыз. Желіні ұмытып қалсаңыз, сақталған Wi-Fi құпия сөзі жойылады. Қажет болса, Wi-Fi құпия сөзіне қол жеткізгеніңізге көз жеткізіңіз.
iPhone желісінің параметрлері
IPhone-да желілік қосылыстарды ұмытып кетудің екі әдісі бар: желіні ұмытып, желі параметрлерін қалпына келтіру. Егер бұл процедуралар мәселені шешпесе немесе сіз оларды орындауға ыңғайсыз сезінсеңіз, Apple қолдау қызметіне хабарласыңыз .
- Параметрлер> Wi-Fi тармағына өтіңіз.
- Желіні іздеу тізімінен қажетті желіні табыңыз.
- Желі атауының оң жағында орналасқан көк түсті белгішені таңдаңыз (бұл 'i', оның айналасында шеңбер бар).
- Ақпараттық экранның жоғарғы жағында «Осы желіні ұмытыңыз» таңдаңыз (егер бұл желіні ұмытып кету экранның жоғарғы жағында көрсетілмеген болса, «Желі параметрлерінің барлығын қалпына келтіру» ақауларын жою опциясына өтіңіз немесе Apple қолдау қызметіне хабарласыңыз).
- Ашылған растау экранынан Желіні ұмытып кетуді ұмытыңыз.
- Wi-Fi желілерінің тізіміне оралыңыз және қажет болса, пароль енгізіп, қажетті желіні таңдаңыз.
Барлық желі параметрлерін қалпына келтіру барлық желі байланыстарын жояды. Бұл тек соңғы шара ретінде жасалуы керек және ақаулықтарды жоюды жетілдіре алмайтын iPhone пайдаланушыларына ұсынылмайды. Желі параметрлерін қалпына келтіру барлық Wi-Fi параметрлерін, сақталған Wi-Fi парольдерін, VPN конфигурацияларын және ұялы параметрлерді жояды. Жалғастырмас бұрын маңызды Wi-Fi парольдеріне және VPN ақпаратына қол жеткізгеніңізге көз жеткізіңіз.
- Параметрлер> Жалпы> Қалпына келтіру (төменгі жағында орналасқан) тармағына өтіңіз.
- Желі параметрлерін қалпына келтіру таңдаңыз.
- Телефонның кодын енгізіңіз.
- Растау жолынан Желі параметрлерін қалпына келтіру таңдаңыз. Бұл барлық желі параметрлерін қалпына келтіреді және iPhone-ды қайта іске қосады (қажет болса, осы опциядан бас тарту үшін Болдырмау пәрменін таңдаңыз).
- Телефон қайта іске қосылғаннан кейін Параметрлер> Wi-Fi тармағына өтіңіз.
- Қажетті желіні таңдап, қажет болса, пароль енгізіңіз.
Android желісінің параметрлері
Android операциялық жүйесі телефонның маркасы мен моделіне байланысты әр түрлі нұсқаларда шығарылады. Егер осы беттегі кеңестер мәселені шешпесе, телефон өндірушісінің веб-сайтына жүгініңіз. Мәзір атаулары аздап ерекшеленуі мүмкін болса да, желілік байланысты ұмытып кету үшін төмендегі нұсқауларды орындаңыз. Есіңізде болсын, желіні ұмытып қалсаңыз, сақталған Wi-Fi құпия сөзі жойылады.
- Параметрлер> Wi-Fi тармағына өтіңіз.
- Тізімнен желіні таңдаңыз.
- Ұмыту таңдаңыз.
- Wi-Fi желілерінің тізімінен қажетті желіні таңдап, қажет болса, пароль енгізіңіз.

Windows Phone желісінің параметрлері
Егер сіз Windows компьютеріндегі желілерді ұмытуды білсеңіз, бұл процесс өте ұқсас. Егер Wi-Fi байланысының проблемалары шешілмесе, тексеріңіз Microsoft қолдау сайты көбірек көмек пен қолдау ақпаратын алу үшін.
- Бастау> Параметрлер> Желі және Интернет> Wi-Fi> Wi-Fi параметрлерін басқару тармағына өтіңіз.
- Белгілі желілерді басқару тізімінен телефон арқылы ұмытылатын желіні таңдаңыз.
- Ұмыту таңдаңыз.
- Wi-Fi желілерінің тізімінен қажетті желіні таңдаңыз, егер қажет болса, пароль енгізіңіз.
Телефон өндірушісіне хабарласыңыз
Егер бұл қадамдардың ешқайсысы байланыс мәселесін шешпесе және сіз әлі де Wi-Fi-ға қосыла алмасаңыз, телефонның аппараттық құралында бірдеңе болуы мүмкін. Сонымен қатар, егер сіз осы ақаулықтарды жою бойынша кез-келген әрекеттерді орындауға ыңғайсыз болсаңыз, әрқашан ұялы байланыс операторынан бұрын телефон өндірушісіне хабарласыңыз. Ұялы байланыс операторлары - бұл сіздің телефоныңыз пайдаланатын ұялы желі мамандары, бірақ телефонның аппараттық мәселелері емес. Телефон өндірушілері - бұл құрылғылардың мамандары және клиенттерге көптеген мәселелерді шешуге көмектесетін қызмет көрсету арналары бар.